- collaboration
Invite Team Members
Assign Projects
Users & Role Management
Review Management [Test Cases]
Review Management [Elements]
Execution Controls
- test cases
Test Cases
Test Case List Actions
Import and Export Test Cases
Import Test Project Test Cases
Importing Postman Collections and Environments
Test cases for Desktop Windows
Update Test Case result in a Test Plan
Test cases for Mobile Web Application
- Test Step Types
Type: Natural Language
Type: REST API
Type: Step Group
Type: For Loop
Type: While Loop
Type: Block
Type: If Condition
Nested Step Groups
Create Test Steps
Image Injection
Cross-application testing
- Test Data Types
Raw
Parameter
Runtime
Random
Data Generator
Phone Number
Mail Box
Environment
Concat Test Data
Create Test Data [Parameter]
Update Test Data Profile
Updating Value in TDP
Import TDP
Bulk Deletion of a Test Data Profile
Create Test Data [Environment]
- Elements (Objects)
- Web Applications
Record Multiple Elements
Record Single Element
Create Elements
Supported Locator Types
Formulating Elements
Shadow DOM Elements
Verifying elements in Chrome DevTools
Handling iframe Elements?
Dynamic Locators using Parameter
Dynamic Locators using Runtime
Using Environment Test Data for Dynamic locators
Import/Export Elements
AI Enabled Auto-Healing
- test step recorder
Install Chrome Extension
Install Firefox Extension
Install Edge Extension
Exclude Attributes/Classes
- test plans
Add, Edit, Delete Test Machines
Add, Edit, Delete Test Suites
Schedule Test Plans
Run Test Suites In Parallel
Cross Browser Testing
Distributed Testing
Headless Testing
Test Lab Types
Disabling Test Cases in Test Plans
AfterTest Case
Post Plan Hook
AfterTest Suite
Email Configuration in Test Plan
Execute Partial Test Plans via API
Ad-hoc Run
Test Plan Executions
Dry Runs on Local Devices
Run Tests on Vendor Platforms
Run Test Plans on Local Devices
Test Locally Hosted Applications
Debug Test Case Failures
Parallel and Allowed queues
- debugging
Debug results on local devices (Web applications)
Debug Results on Local Devices
Launch Debugger in the Same Window
- Testsigma Agent
Pre-requisites
Setup: Windows, Mac, Linux
Setup: Android Local Devices
Setting up iOS Local Devices
Update Agent Manually
Update Drivers Manually
Delete Corrupted Agent
Triggering Tests on Local Devices
- troubleshooting
Agent - Startup and Registration Errors
Fetching Agent logs
Upgrade Testsigma Agent Automatically
Testsigma Agent - FAQs
- continuous integration
Test Plan Details
REST API (Generic)
Jenkins
Azure DevOps
AWS DevOps
AWS Lambda
Circle CI
Bamboo CI
Travis CI
CodeShip CI
Shell Script(Generic)
Bitrise CI
GitHub CICD
Bitbucket CICD
GitLab CI/CD
- desired capabilities
Most Common Desired Capabilities
Browser Console Debug Logs
Geolocation Emulation
Bypass Unsafe Download Prompt
Geolocation for Chrome & Firefox
Custom User Profile in Chrome
Emulate Mobile Devices (Chrome)
Add Chrome Extension
Network Throttling
Network Logs
Biometric Authentication
Enable App Resigning in iOS
Enable Capturing Screenshots (Android & iOS)
Configure Android WebViews
Incognito/Private mode
Set Google Play Store Credentials
- addons
What is an Addon?
Addons Community Marketplace
Install Community Addon
Prerequisites(Create/Update Addon)
Create an Addon
Update Addon
Addon Types
Create a Post Plan Hook add-on in Testsigma
Create OCR Text Extraction Addon
- configuration
API Keys
- Security(SSO)
Setting Up Google Single Sign-On(SSO) Login in Testsigma
Setting Up Okta Single Sign-On Integration with SAML Login in Testsigma
Setting up SAML-based SSO login for Testsigma in Azure
iOS Settings
Creating WDA File for iOS App Testing
- uploads
Upload Files
Upload Android and iOS Apps
How to generate mobile builds for Android/iOS applications?
- Testsigma REST APIs
Environments
Elements
Test Plans
Upload Files
Get Project wide information
Upload and update test data profile
Trigger Multiple Test Plans
Trigger Test Plan remotely and wait until Completion
Run the same Test Plan multiple times in Parallel
Schedule, Update and Delete a test plan using API
Update Test Case results using API
Create and update values of Test Data Profile using REST API
Rerun Test Cases from Run Results using API
- open source dev environment setup
macOS and IntelliJ Community Edition
macOS and IntelliJ Ultimate Edition
Windows and IntelliJ Ultimate Edition
Setup Dev Environment [Addons]
- NLPs
Unable to retrieve value stored in text element
Unable to capture dropdown element
Unable to Select Radiobutton
Unable to Click Checkbox
- setup
Server Docker Deployment Errors
Secured Business Application Support
Troubleshooting Restricted Access to Testsigma
Why mobile device not displayed in Testsigma Mobile Test Recorder?
Unable to create new test session due to unexpected error
- web apps
URL not accessible
Test Queued for a Long Time
Issues with UI Identifiers
Missing Elements in Recorder
Collecting HAR File
- mobile apps
Failed to Start Mobile Test Recorder
Troubleshooting “Failed to perform action Mobile Test Recorder” error
Test Execution State is Queued for a Long Time
Mobile app keeps stopping after successful launch
More pre-requisite settings
Unable to start WDA Process on iPhone
Most Common causes for Click/Tap NLP failure
Finding App Package & App Activity (Android)
- on premise setup
On-Premise Setup Prerequisites
On-Premise Setup with Docker-compose File
Post-Installation Checklist for On-Premise Setup
Install Docker on an Unix OS in Azure Infrastructure
SMTP Configuration in Testsigma
Configure Custom Domains
- salesforce testing
Intro: Testsigma for Salesforce Testing
Creating a Connected App
Creating a Salesforce Project
Creating Metadata Connections
Adding User Connections
Build Test Cases: Manual+Live
Salesforce Element Repositories
Intro: Testsigma Special NLPs
Integrate Testsigma with Bitrise CI
Bitrise is a CI tool specifically designed for mobile continuous integration and delivery system for iOS and Android native apps. Bitrise is an enterprise product and hence provides support for build executions on Linux and Mac Os as well.
Pre-requisite:
User needs a repository where the steps mentioned in a shell script file can be uploaded and updated.
Steps to follow:
Below we will cover the steps in 3 parts:
- Create Workspace
- Add an app by selecting the Account / Workspace.
- Configure the shell script as Step
Let’s begin.
Part1: Create Workspace
-
Once a user logs in, user has to create a workspace. A workspace can be created either byusing the plus icon on the screen or under the profile picture of the user.
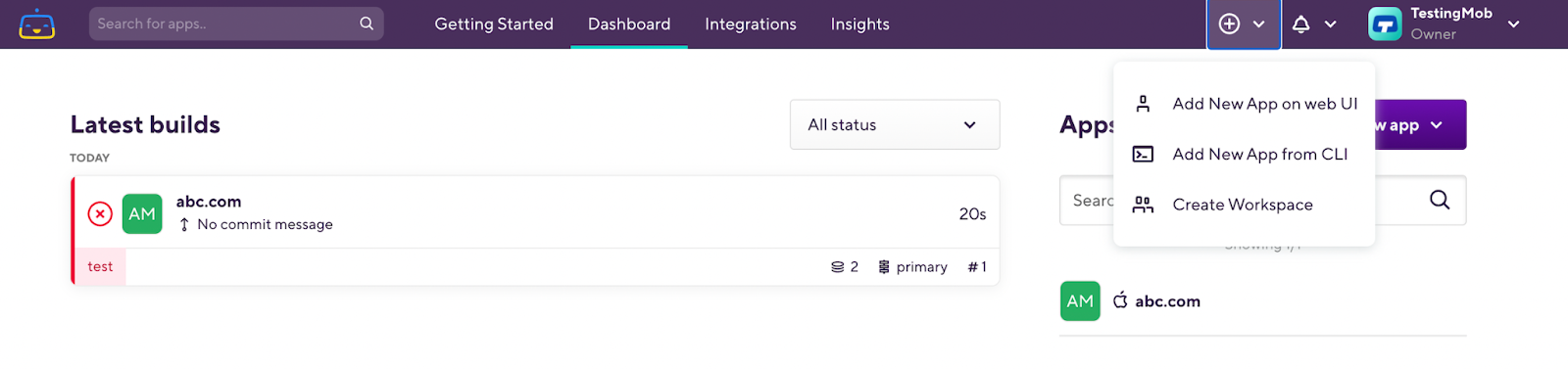
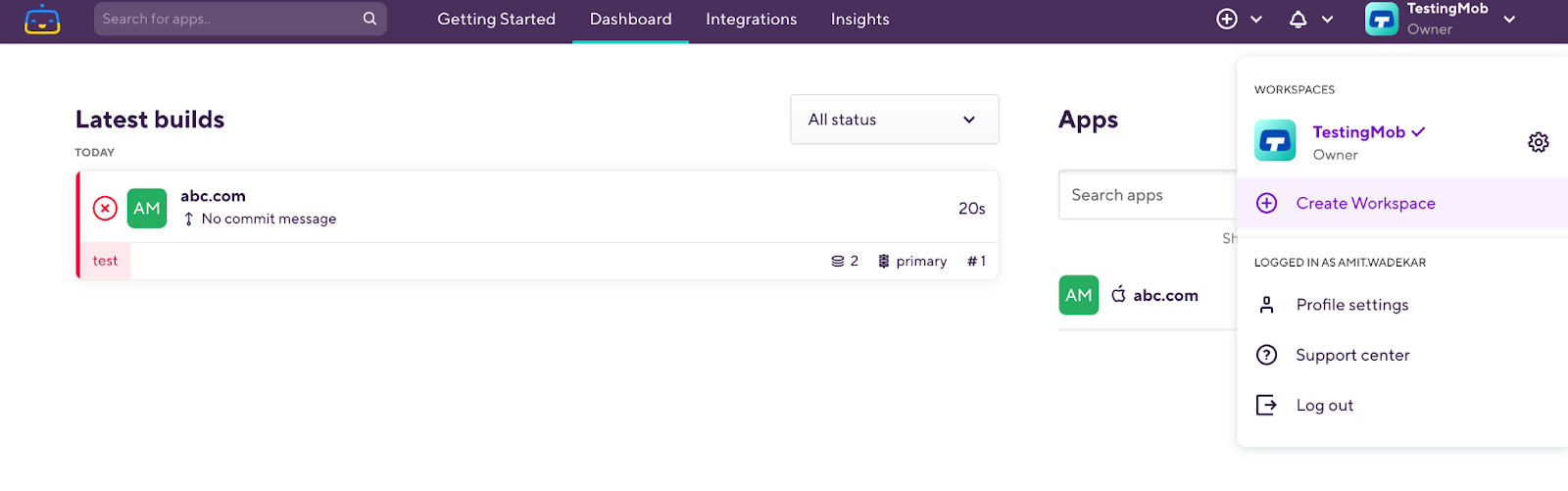
- Mention the name of the workspace you would like to create:
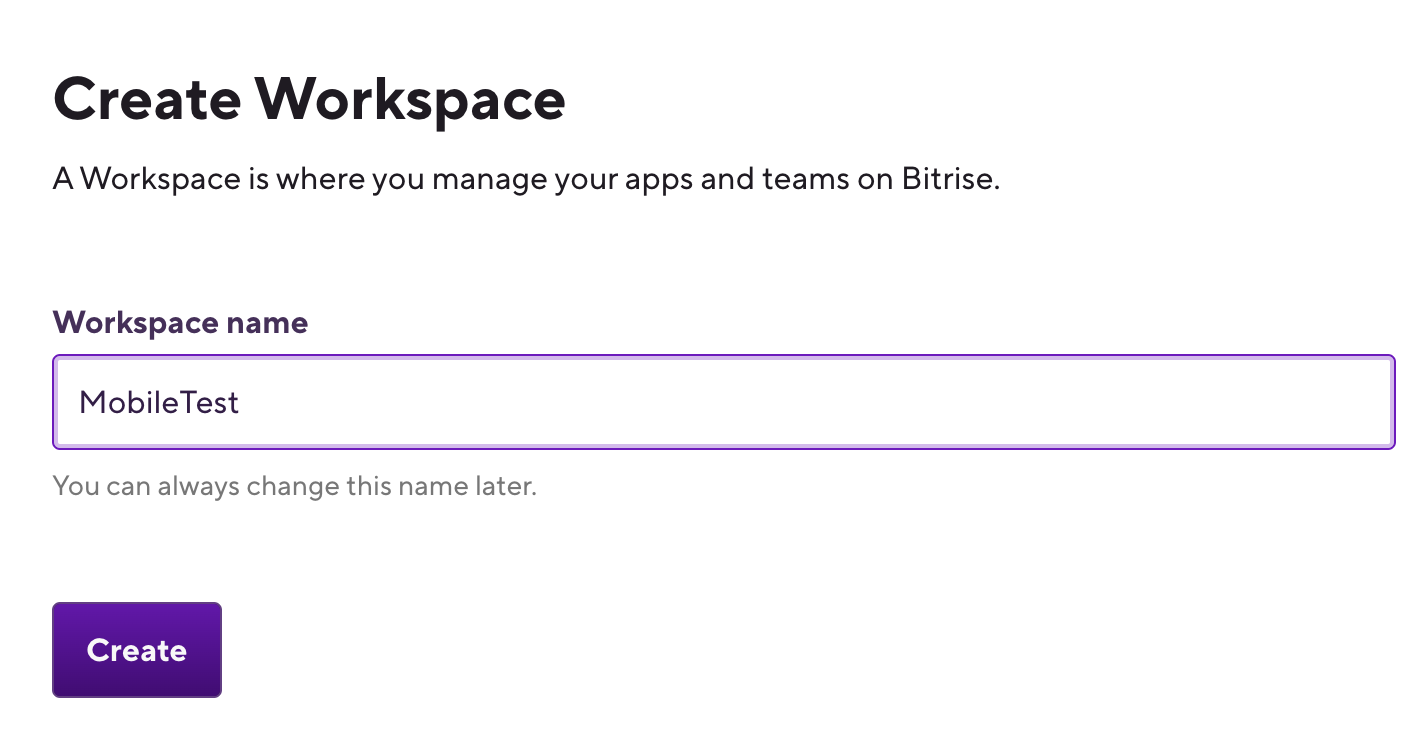
Part2: Add an app by selecting the Account / Workspace.
- Once the workspace is created, proceed to add the app:
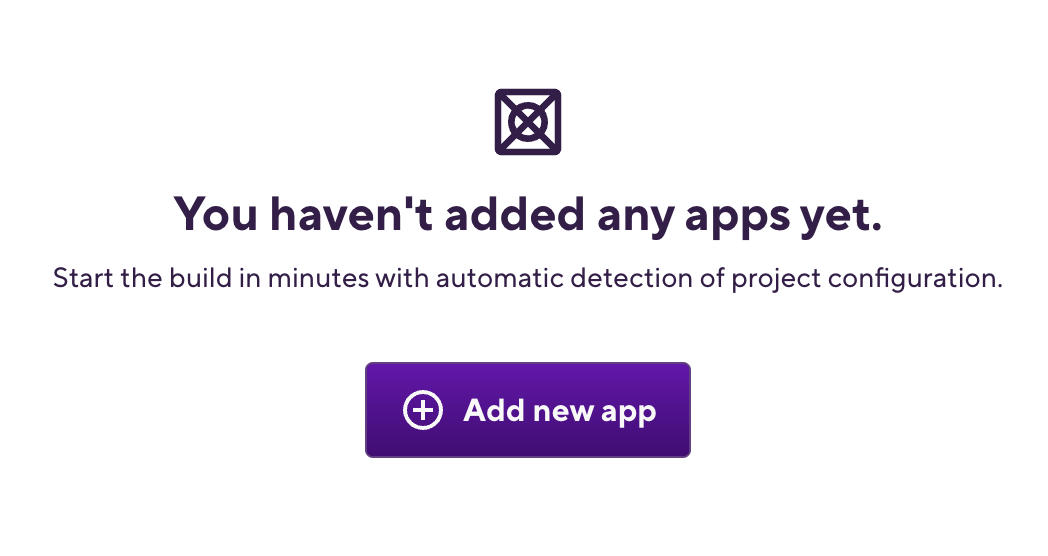
- Proceed with the steps to add an app by selecting the Account / Workspace.
- Set the privacy for the app as per your requirement:
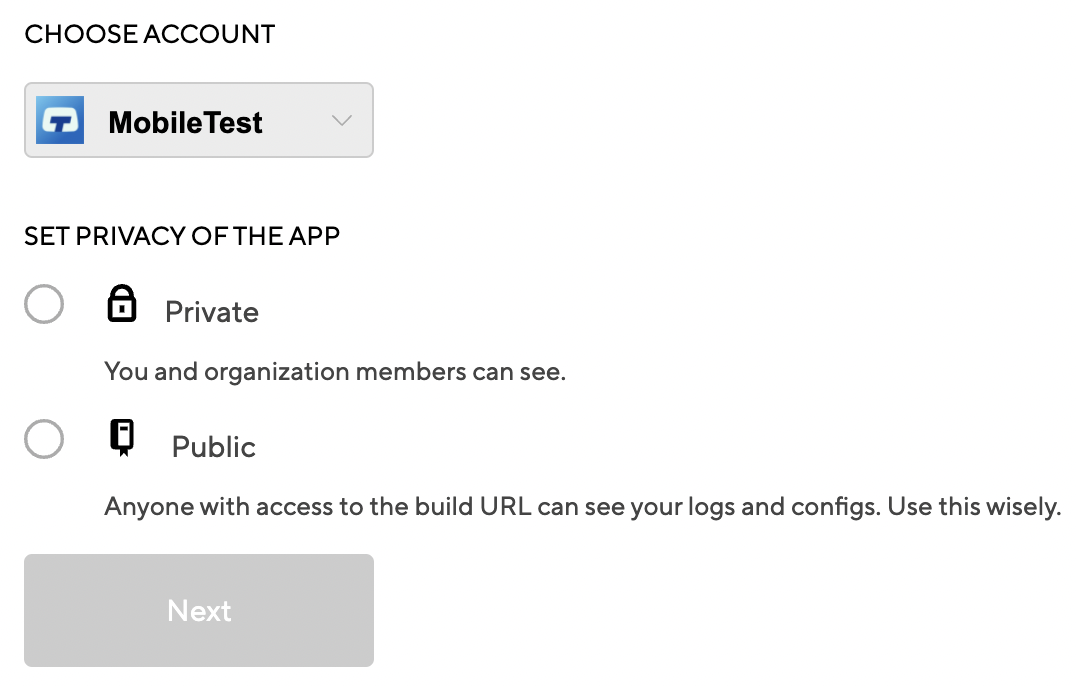
- Once the privacy option is selected, Next button will be activated. Click on Next button.
- You would be prompted to choose a repository for the workspace from a list of options. You can even setup a path manually by selecting the manual setup option:
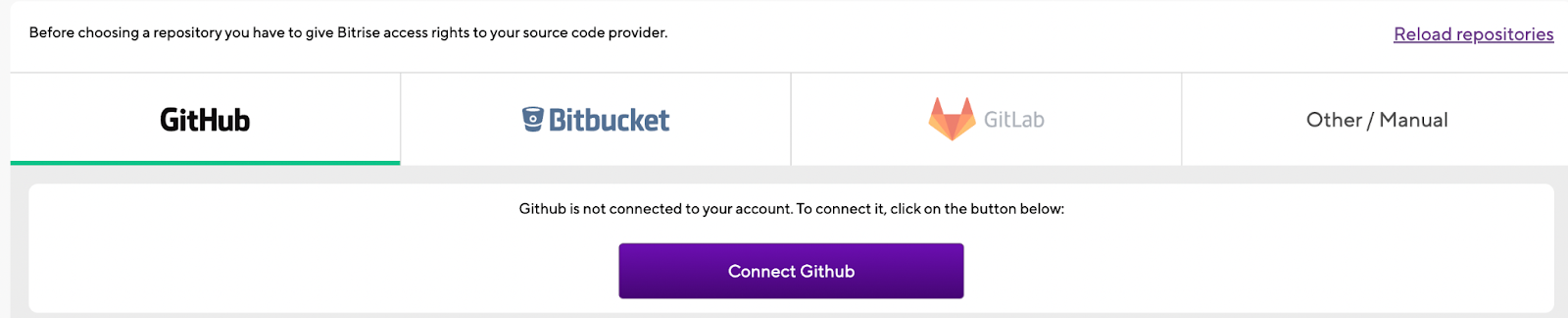

- In case the repository is not a public repository, please update the link for repository accordingly:
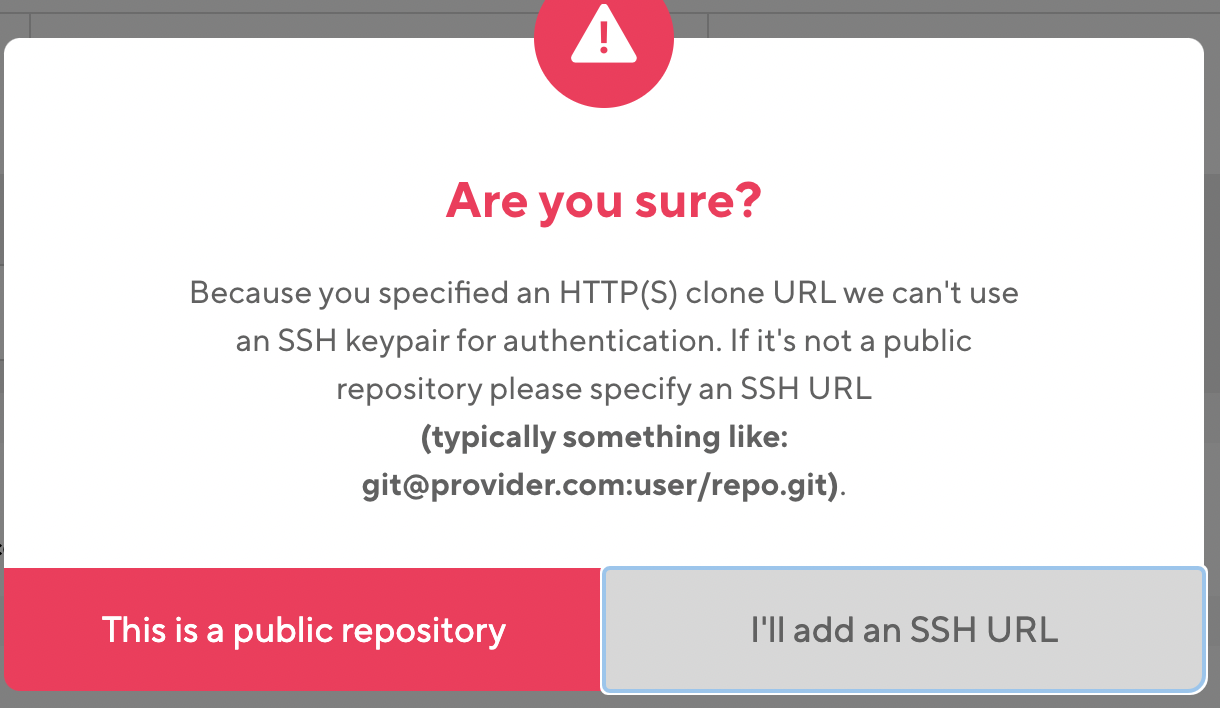
- Choose a branch for the build
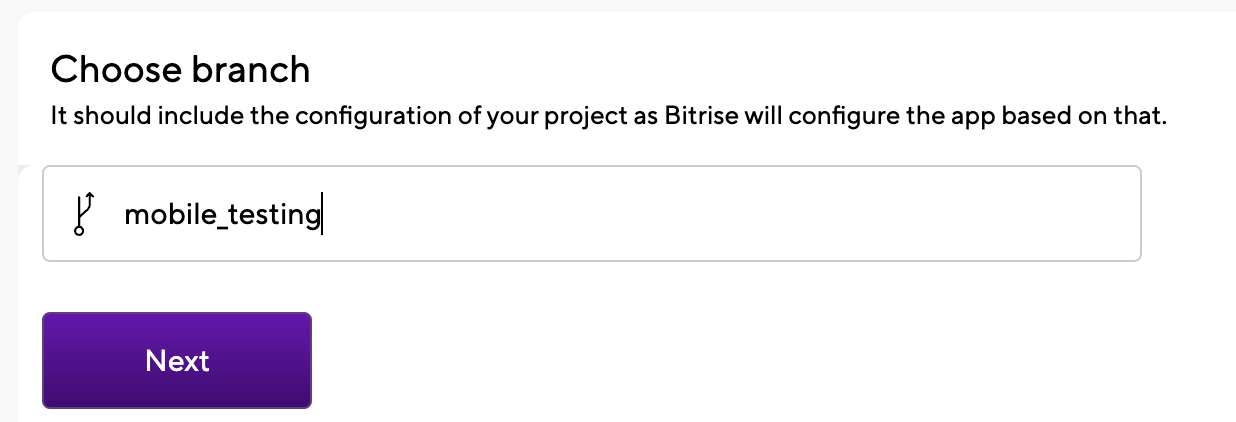
- Bitwise will try to connect and verify the repository. This is when Bitwise tries to configure the app. This might take a few seconds.
- If the system is unable to verify the repository, you can update the URL or even proceed to configure the same manually
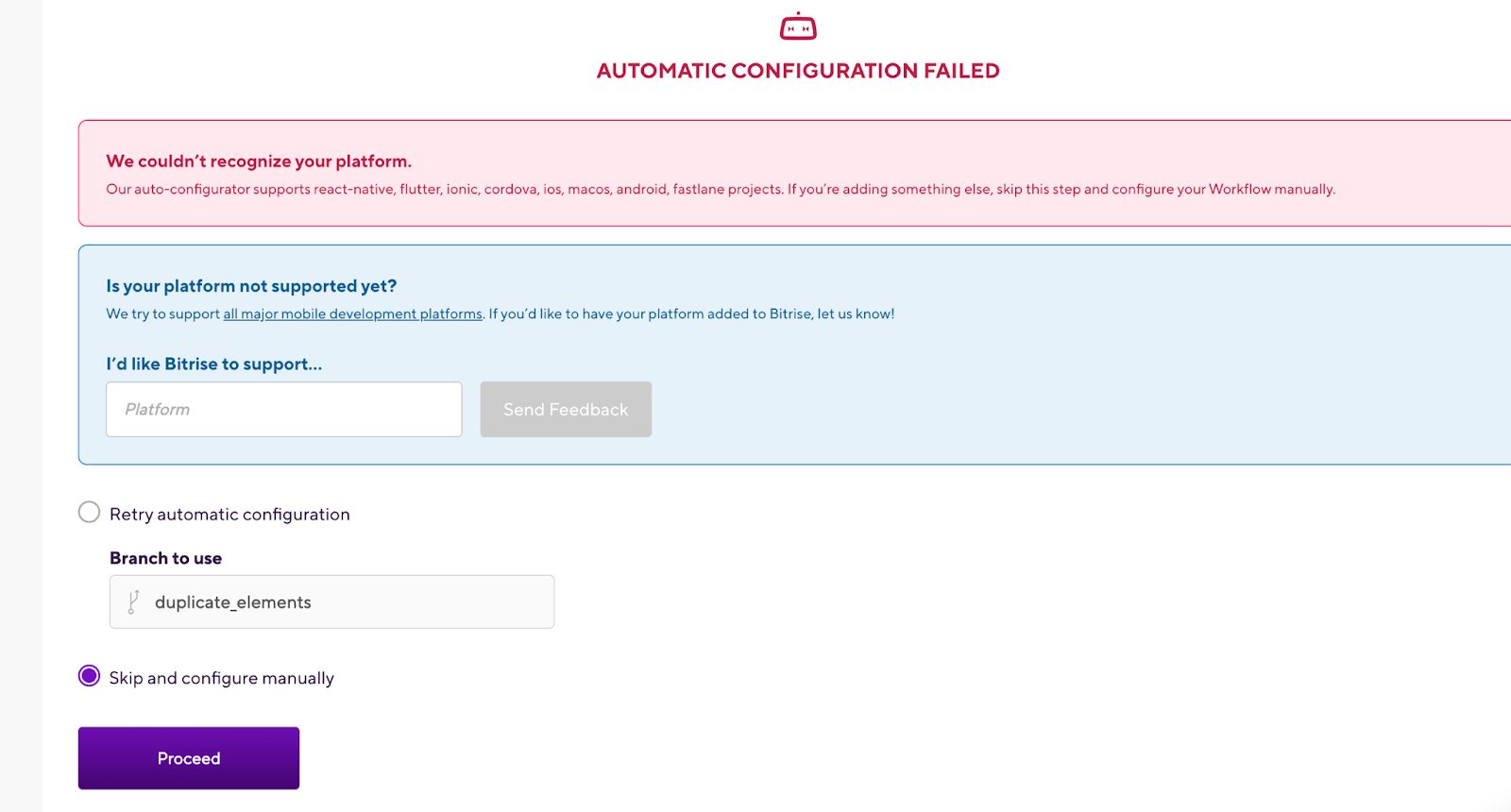
- Click on Proceed to move to the next step.
- Select an appropriate option from the project build configuration list
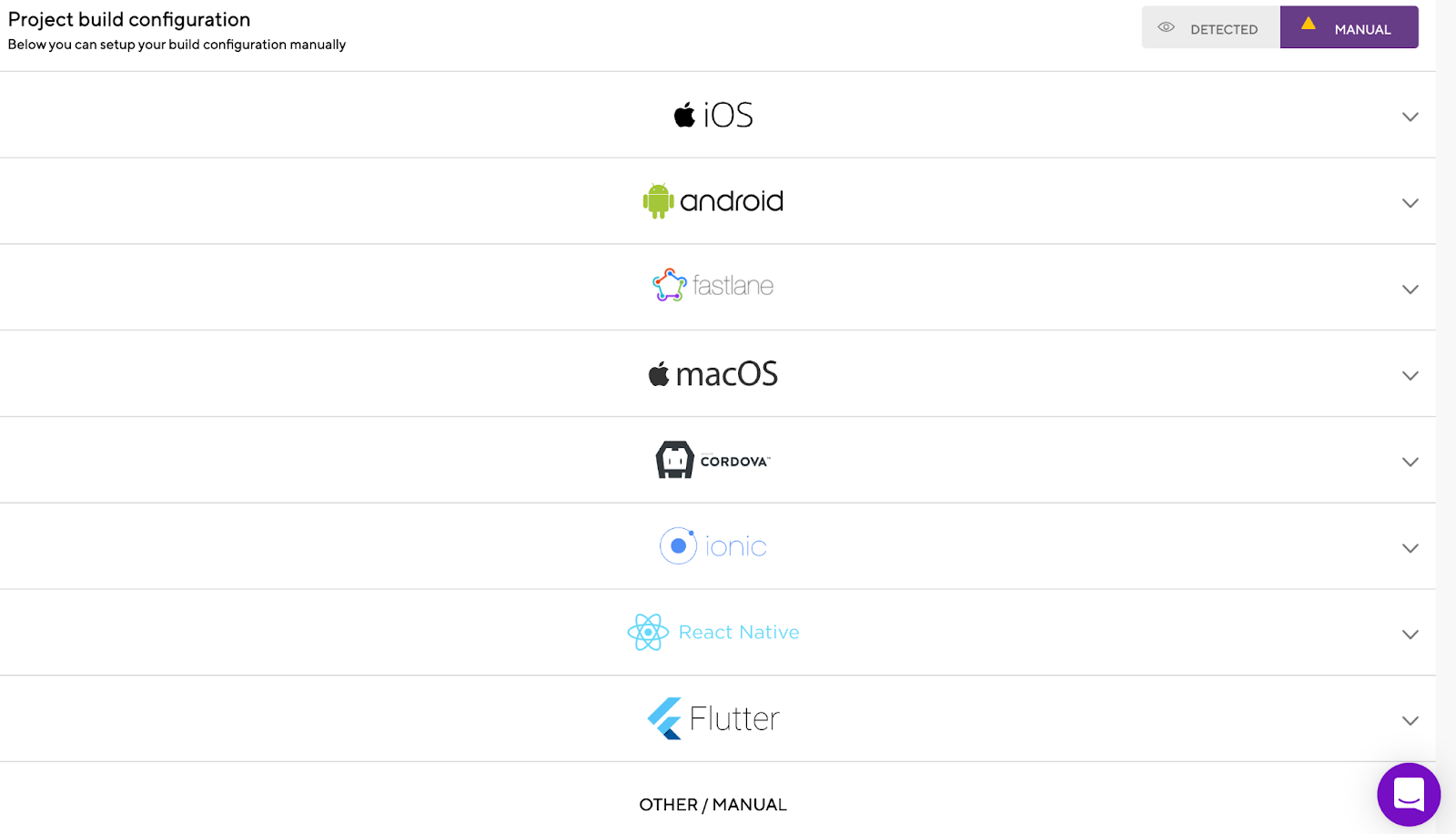
- Click ‘I m ready’ and then click on Finish and will see bellow screen if everything is proper
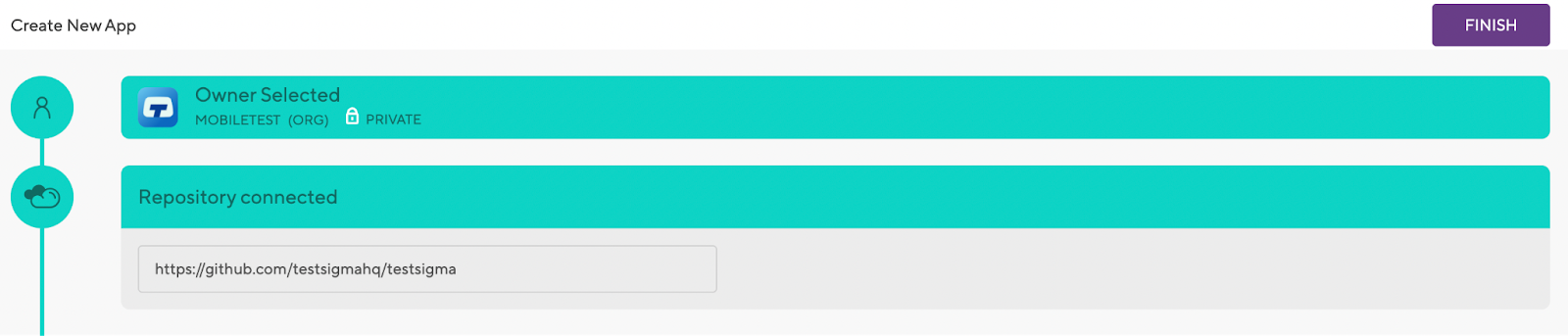
Part3: Configure the shell script as Step
- Select the App and move to the Workflow Editor.
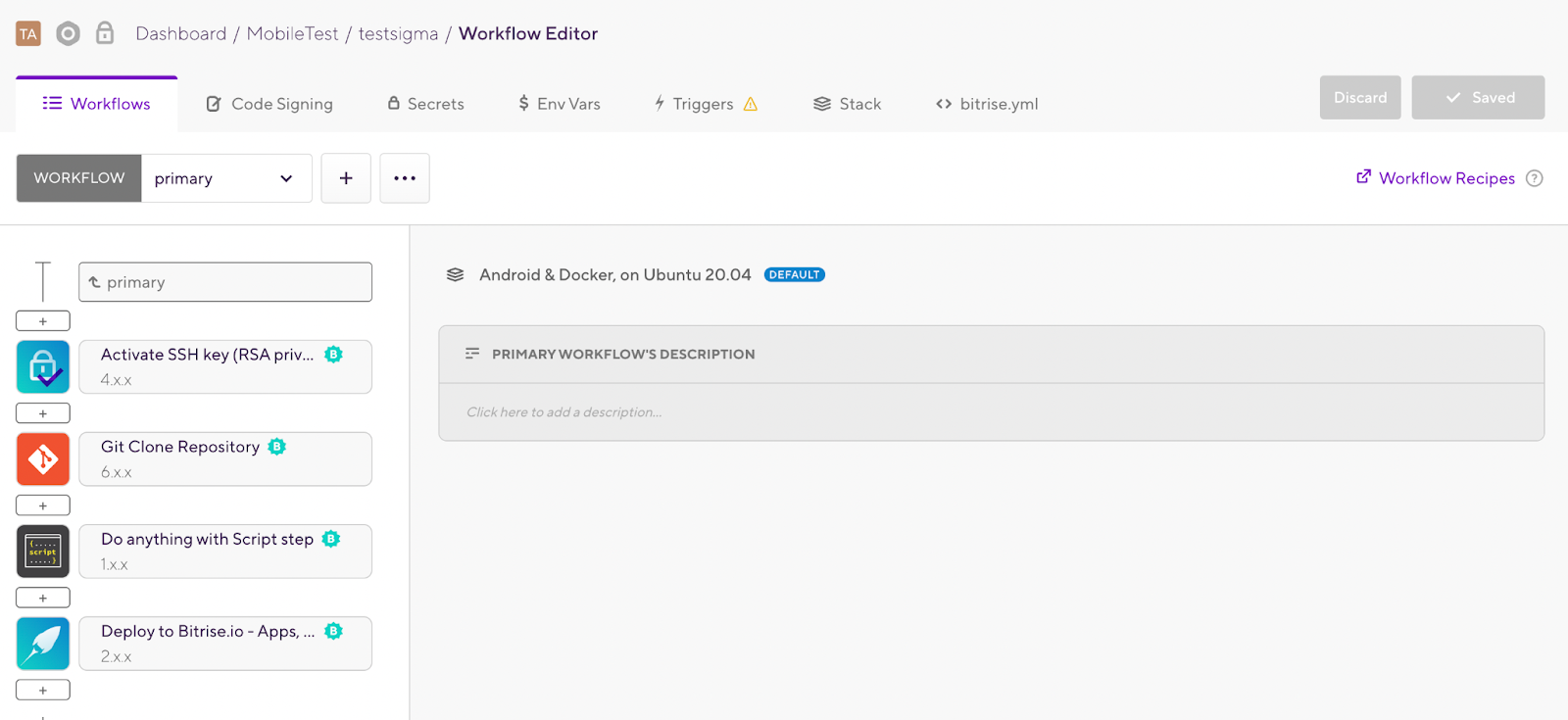
- In the workflow editor, you can define your own workflow and add steps accordingly.
- You can also remove the steps that got added to the build flow automatically, incase the steps are not needed.
- Inorder to delete any steps, select the step by clicking on it and scroll down until the Delete Step button is visible.
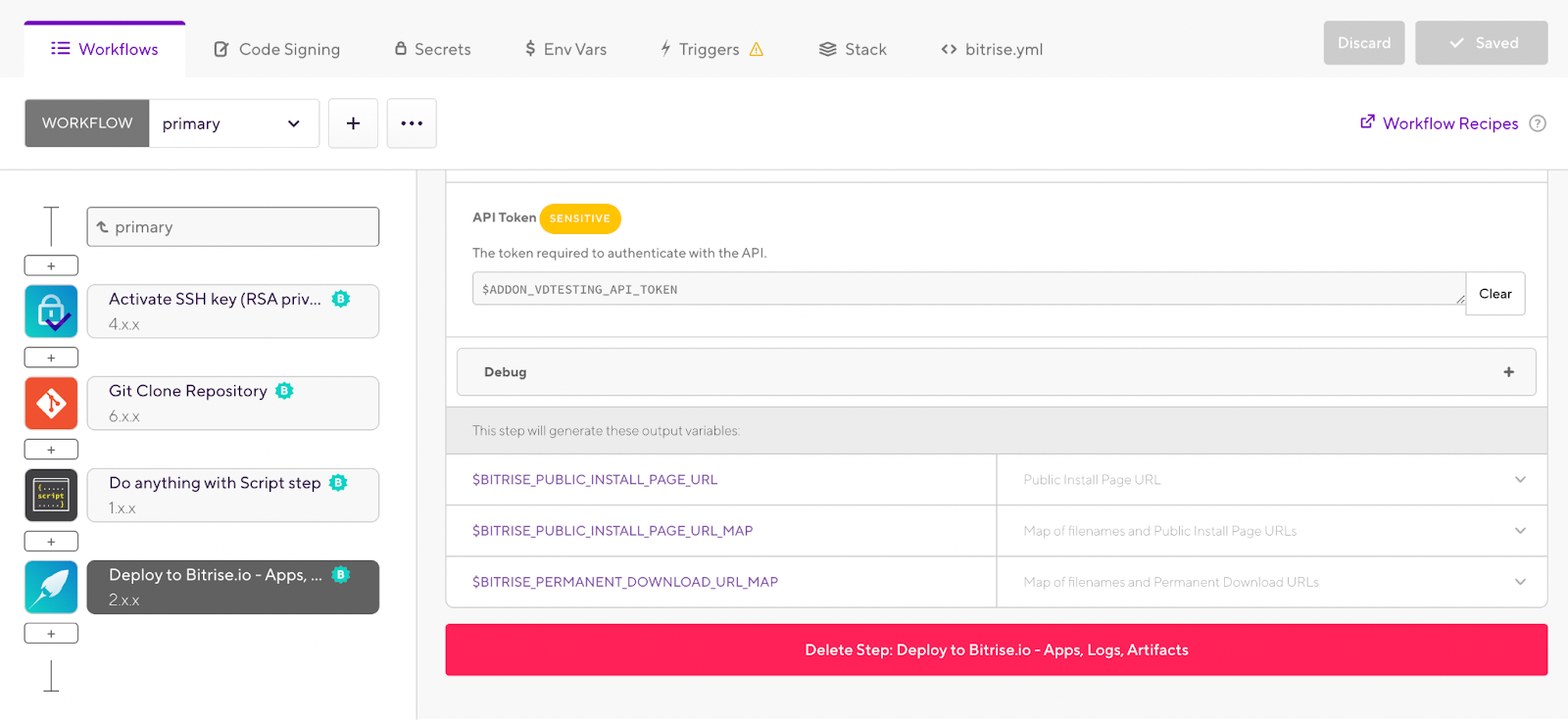
- Click ‘Delete Step’ button to delete the steps.
- Click on the + icon to add a new step
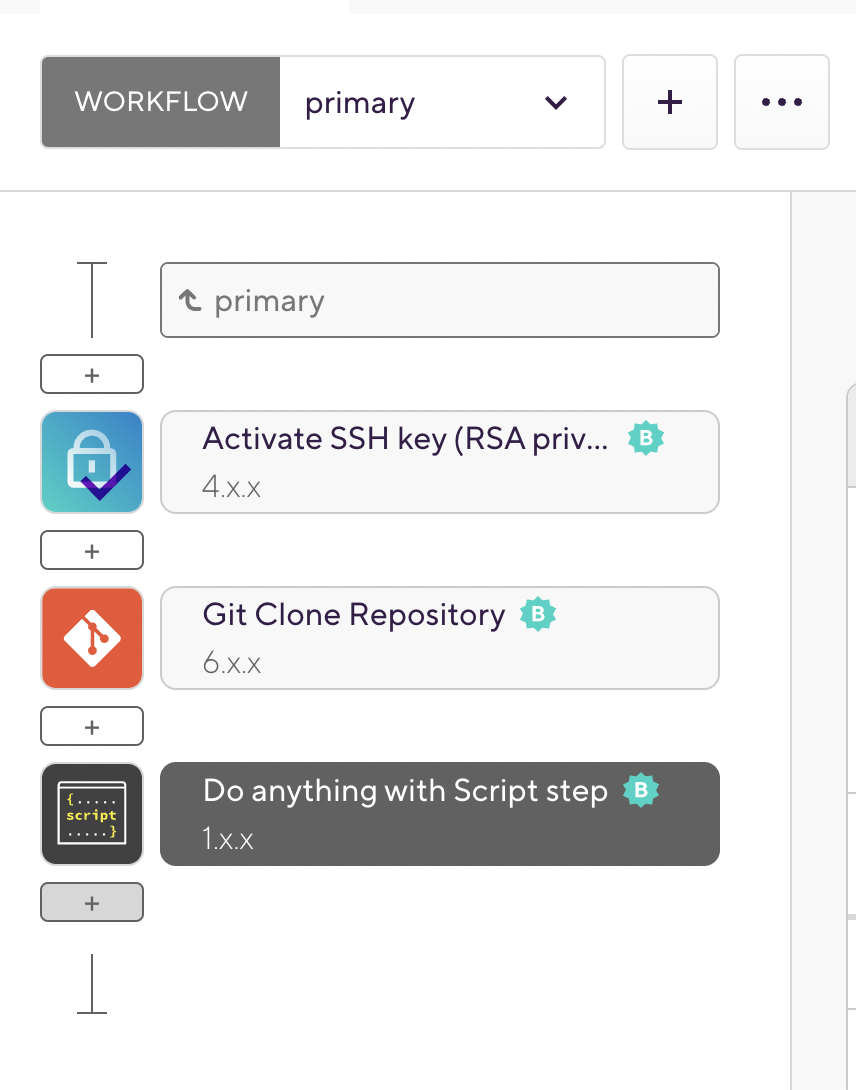
- Search for the task that you want to add as part of the step.
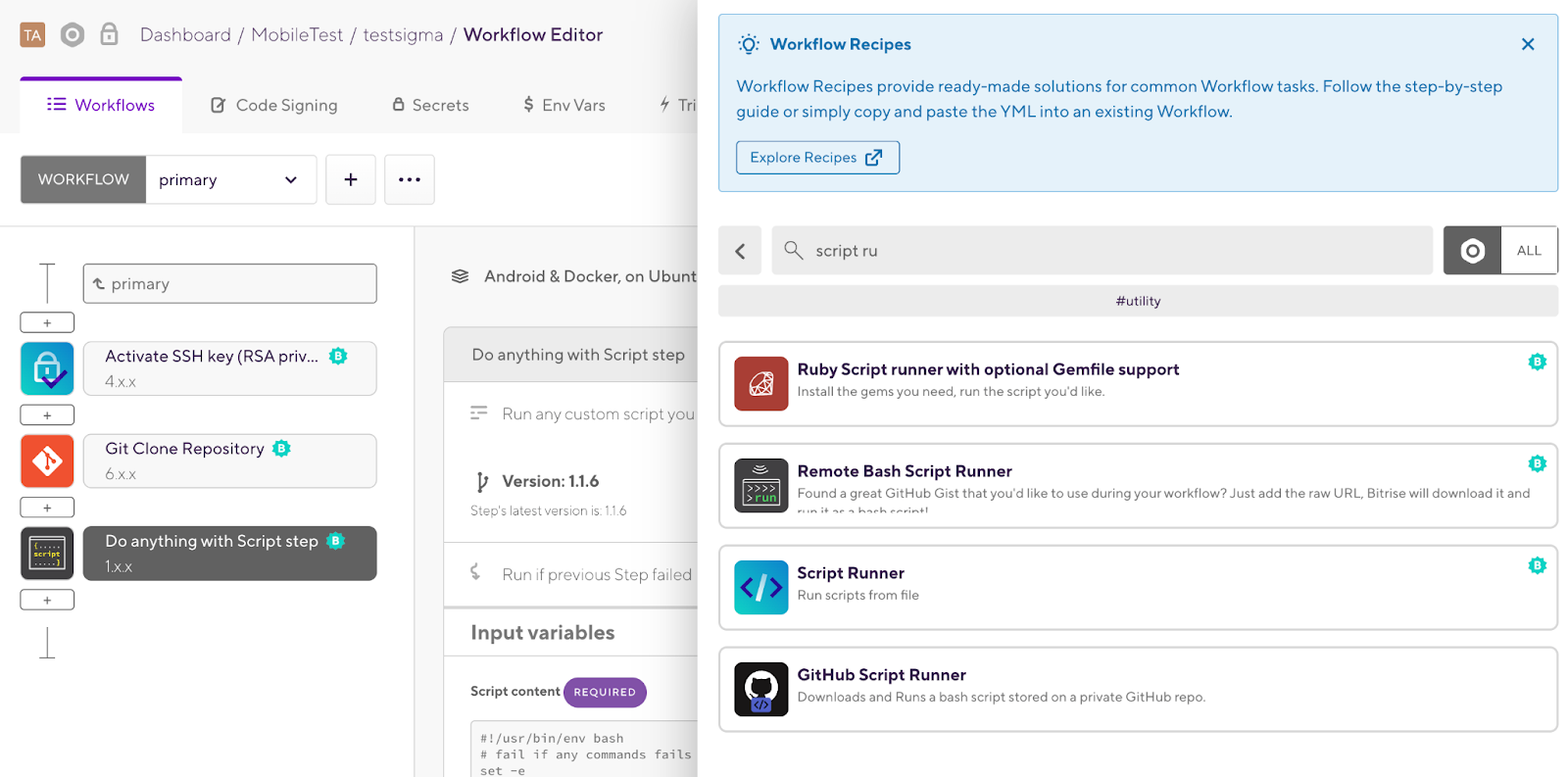
- Select the task and then modify / update the field values for the respective task.
-
In this case to execute the Test Plan developed in Testsigma, you have to update the filename / filepath of the shell script file
Ex: bitrise.sh file should be available in the repository specified for this app. You need to place the shell script from page into bitrise.sh file and update below properties- TESTSIGMAAPIKEY
- TESTSIGMATESTPLAN_ID
- MAXWAITTIMEFORSCRIPTTOEXIT
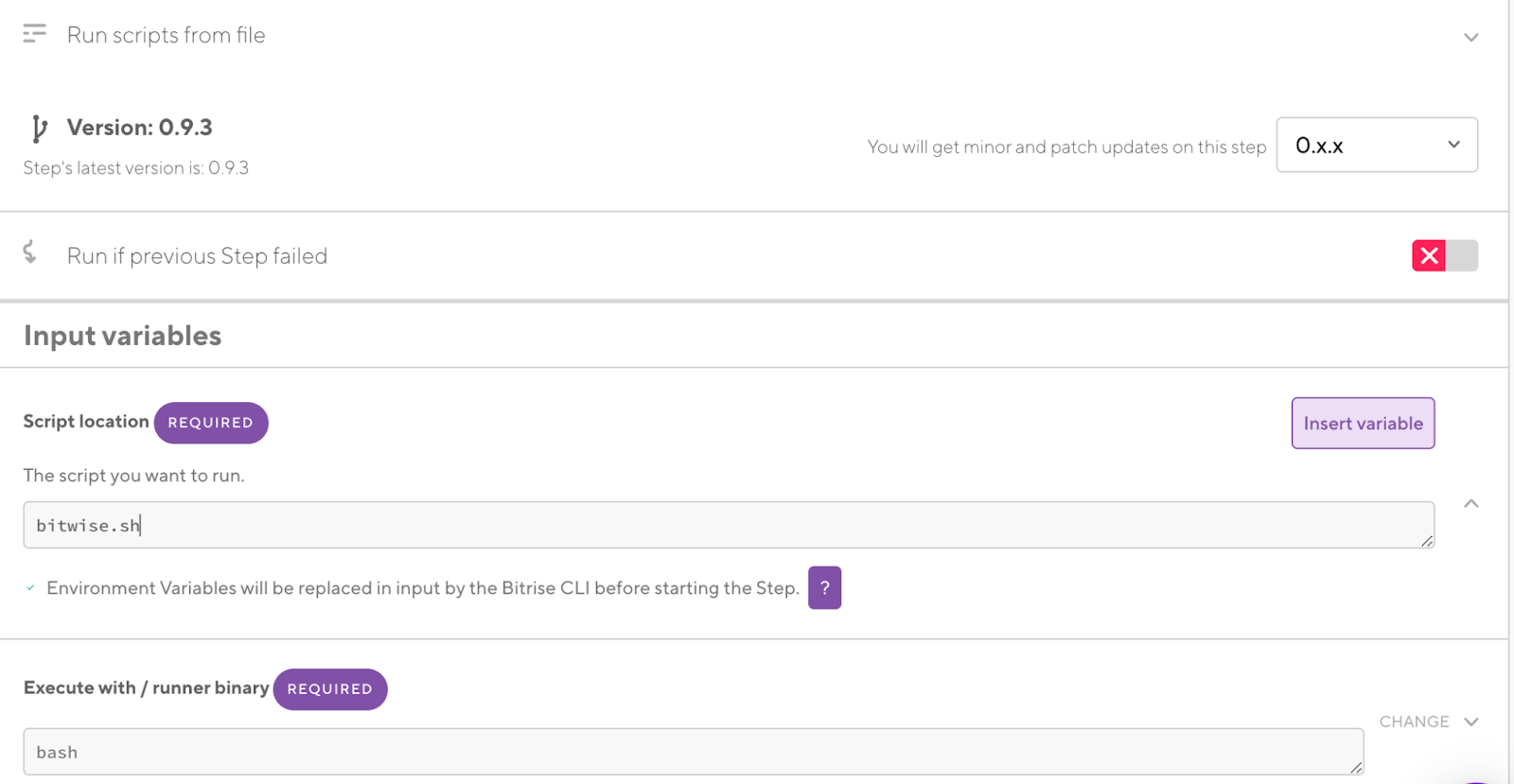
- This shell file has the details of the steps and the Test plan ID so that the execution can be polled and mapped accordingly.
- Once all steps are updated, click on the save button to save the build pipeline.

- Once the build pipeline is saved successfully, you can trigger the build run or even schedule the run.
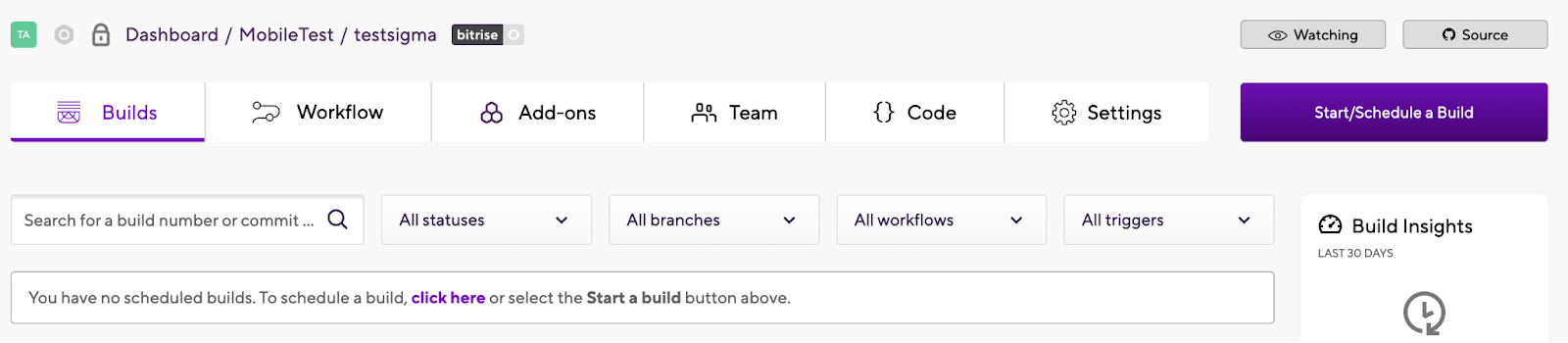
- Select appropriate details and click ‘Start Build’ button.
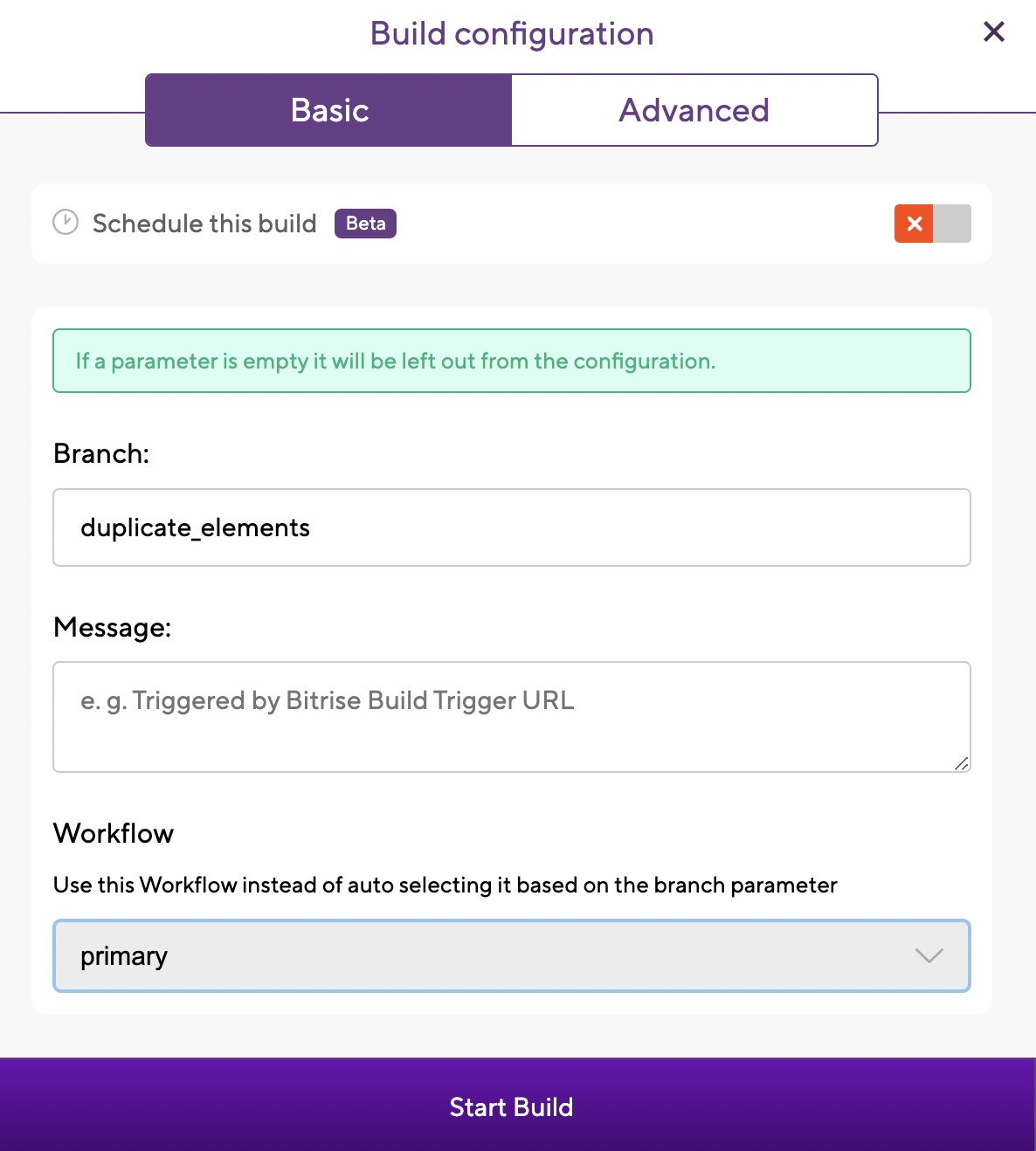
- Logs can be viewed in the build run section.
- Upon execution of all steps, the build status is marked as passed or failed accordingly.
That's it.